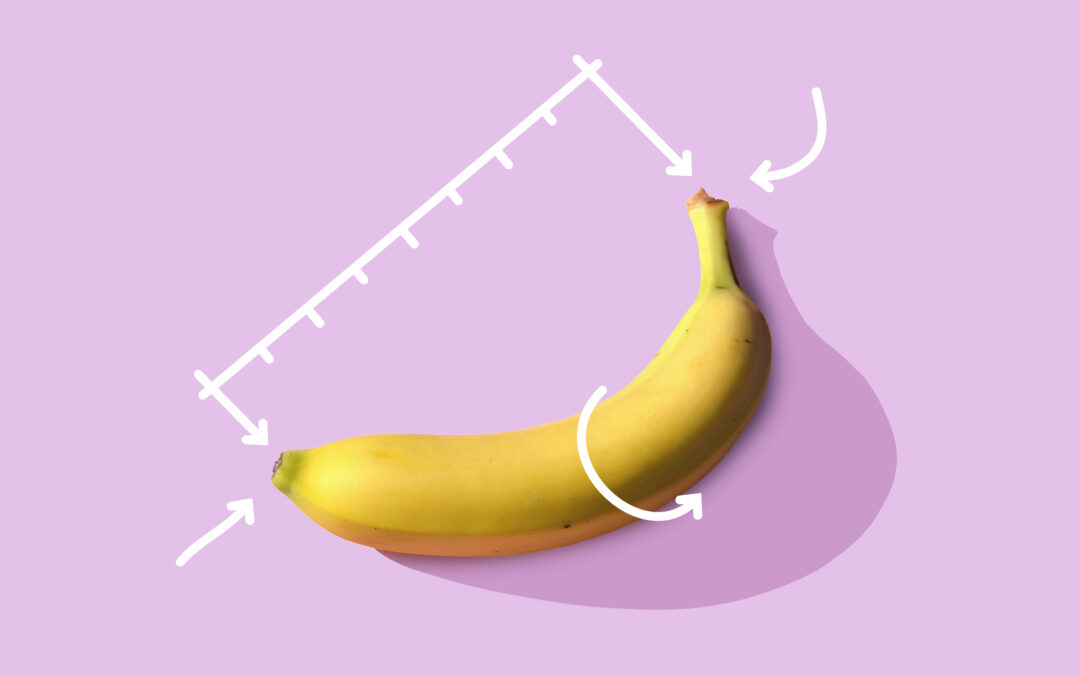Letos v létě nejen náš PPC tým zaznamenal zásadní chybu v analytickém nástroji Google Analytics 4, která způsobuje, že kampaně jsou připisované do kanálů „organic“, „direct“ nebo „not set“. Proč je to problém a jak se s tím vypořádat.
Může za to Consent Mode
Pátrali jsme po tom, v čem by mohl spočívat problém. A dopátrali jsme se. Ve většině případů je chyba způsobena nastavením „consent mode“. Pokud uživatelé neudělí souhlas se sběrem dat pro personalizaci reklam, Google Ads nemůže předat potřebné informace o kampaních do Google Analytics, což vede k tomu, že se názvy kampaní v GA4 nezobrazují a jsou nahrazeny hodnotami jako „organic“ nebo „not set“.
Chybu můžete mít i vy
Doporučujeme všem klientům pravidelně kontrolovat, zda jejich Google Ads kampaně správně fungují v Google Analytics 4 (GA4). Problémy se zobrazením názvů kampaní se mohou týkat i vás, a proto je důležité ověřit přenos dat z kampaní.
Jak zkontrolovat kampaně v GA4?
a) Přihlaste se do Google Analytics 4.
b) V levém menu přejděte do sekce „Životní cyklus“ → „Akvizice“ → „Akvizice návštěvnosti“.
c) V reportu si nastavte dimenzi „Relace – zdroj/médium“ a vyfiltrujte pouze hodnotu „google / cpc“ (což odpovídá Google Ads kampaním).
d) Pro lepší přehlednost přidejte sekundární dimenzi „Kampaň – relace“.
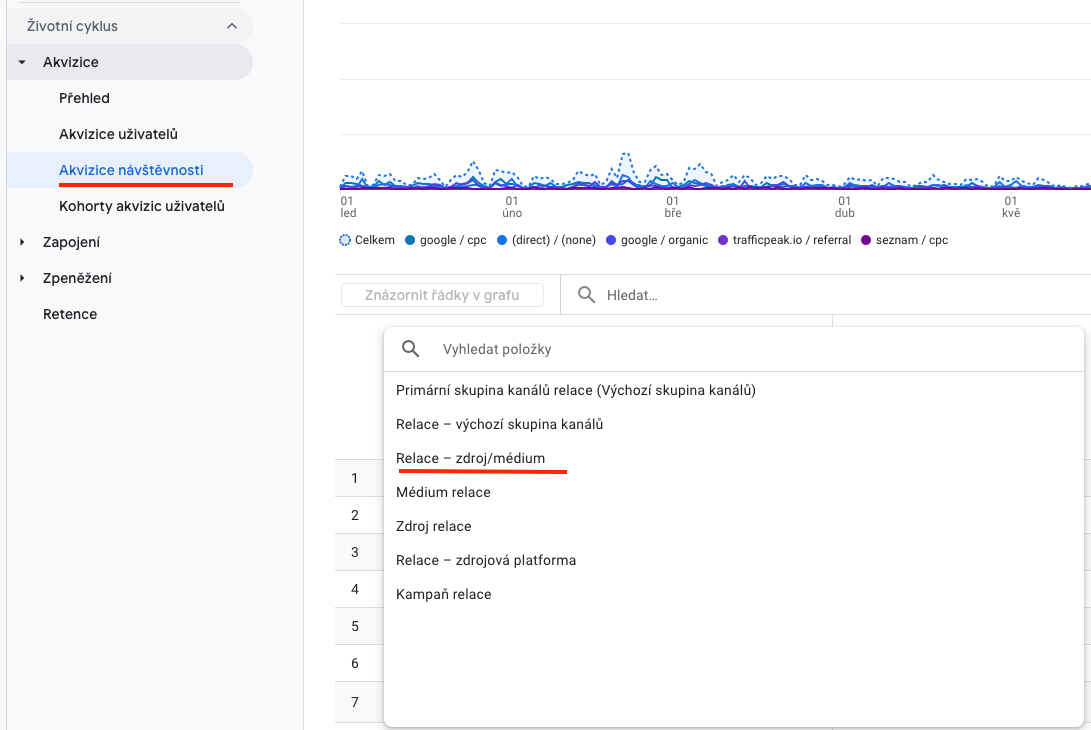
Když vše funguje správně, měli byste u „google / cpc“ vidět názvy svých Google Ads kampaní. Pokud však místo názvů kampaní vidíte hodnoty jako „(organic)“ nebo „(not set)“, znamená to, že dochází k problémům se sdílením dat mezi Google Ads a GA4.
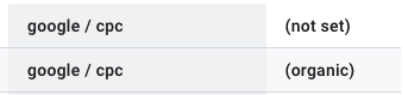
Jak vyřešit problém se zobrazením kampaní v GA4?
Můžete postupovat dvěma způsoby: manuálním UTM taggingem nebo automatizací pomocí skriptu od Jana Zdarsy. Máme pro vás podrobný postup pro obě možnosti.
1) Manuální UTM Tagging
Pokud chcete řešit problém manuálně, můžete ke každé kampani přidat vlastní UTM parametry. Manuální proces je zdlouhavý a náročný, zejména pokud máte mnoho kampaní, na druhou stranu máte přesnou kontrolu nad názvy kampaní.
Postupujte následovně:
a) Otevřete Google Ads a přejděte do „Nastavení kampaně“.
b) Najděte sekci „Možnosti URL kampaně“.
c) Do pole „Šablona sledování“ vložte následující formát:
{lpurl}?utm_source=google&utm_medium=cpc&utm_campaign=CAMPAIGN_NAME
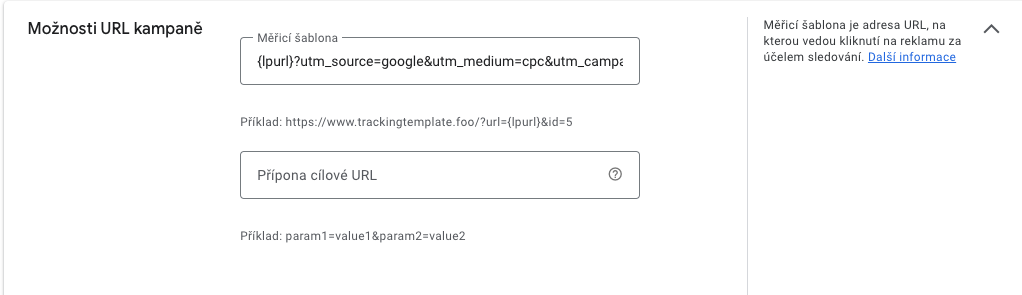
2) Auto-tagging pomocí skriptu
Pokud spravujete větší množství kampaní, ušetří vám spoustu času automatizace pomocí skriptu od Jana Zdarsy. Tento šikovný nástroj se postará o automatické přidání UTM parametrů ke všem vašim kampaním, bez ohledu na to, zda pracujete s MCC účty nebo jednotlivými účty. Jedinou výjimkou jsou video kampaně, které zatím vyžadují manuální označení.
Kde najít skript?
Skript je dostupný na GitHubu.
Postup vložení skriptu:
a) V Google Ads klikněte na „Nástroje“ a poté přejděte na „Hromadné akce“ → Skripty„.
b) Klikněte na modré plus a vyberte možnost „Nový skript“.
c) Vložte kód skriptu z GitHubu.
d) Autorizujte skript kliknutím na „Povolit“ (tento krok je nutné potvrdit dvakrát).
e) Klikněte na „Náhled“ a zkontrolujte, zda skript nezobrazuje chyby. Pokud je vše v pořádku, klikněte na „Spustit“.
f) Doporučujeme nastavit skript tak, aby se spouštěl automaticky každý den.
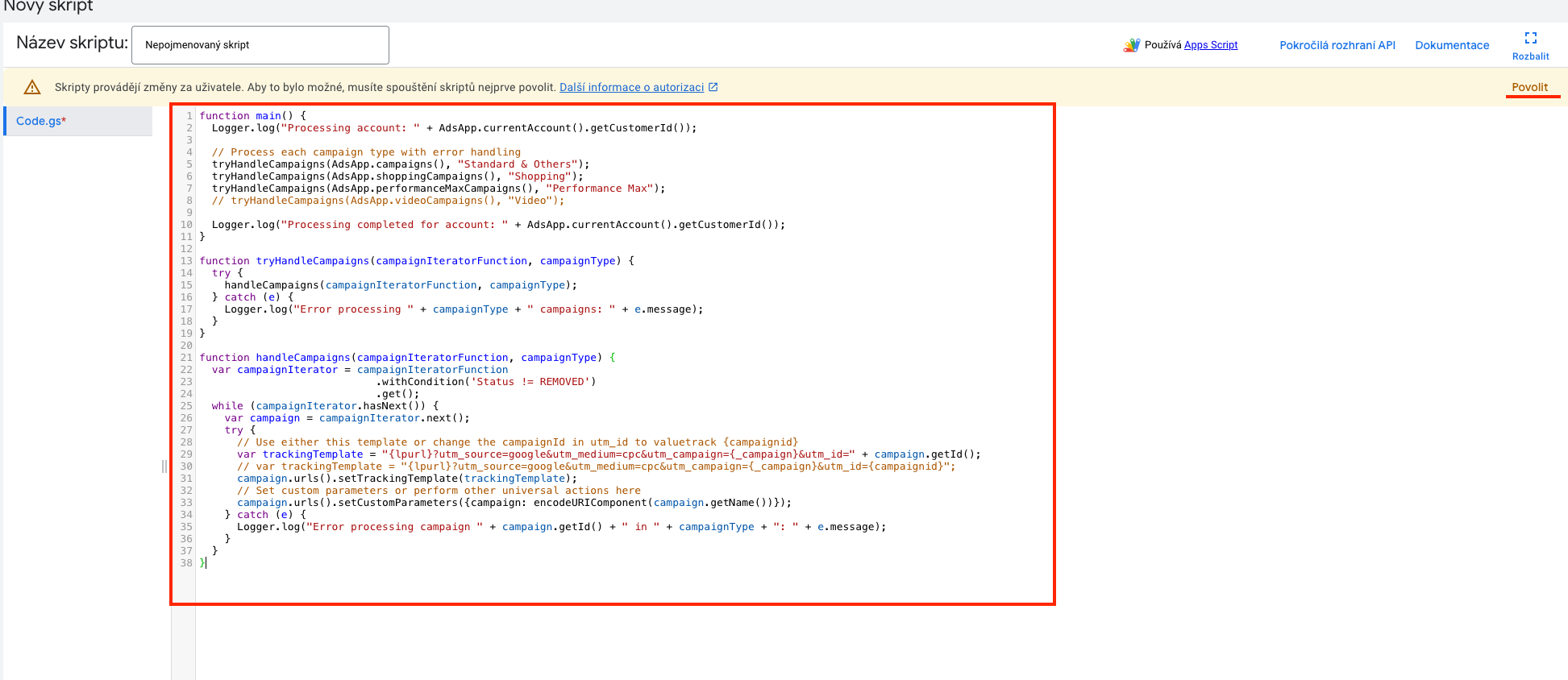
Pokud jste postupovali správně, změny by se měly projevit v Google Analytics 4. Kampaně tak budou opět zobrazovat názvy místo hodnot jako „organic“ nebo „not set“.
Potřebujete poradit s performance marketingem? Pomůžeme vám s celým procesem, počínaje nastavením kampaní až po vyhodnocení. Ozvěte se nám a zefektivněte své kampaně i Vy!
Pro více informací ze světa marketingu nás nezapomeňte sledovat na Instagramu či LinkedIn.